
Win10设置方法
开启共享选项
1、设置 >> 网络和Internet >> 左侧菜单点击“状态” >> 右侧选择“共享选项”

2、按照红框进行设置
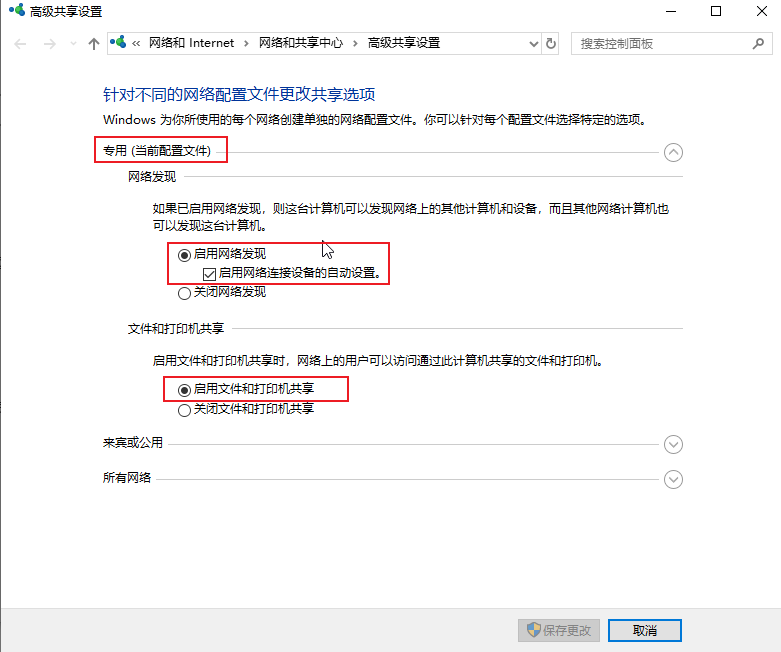
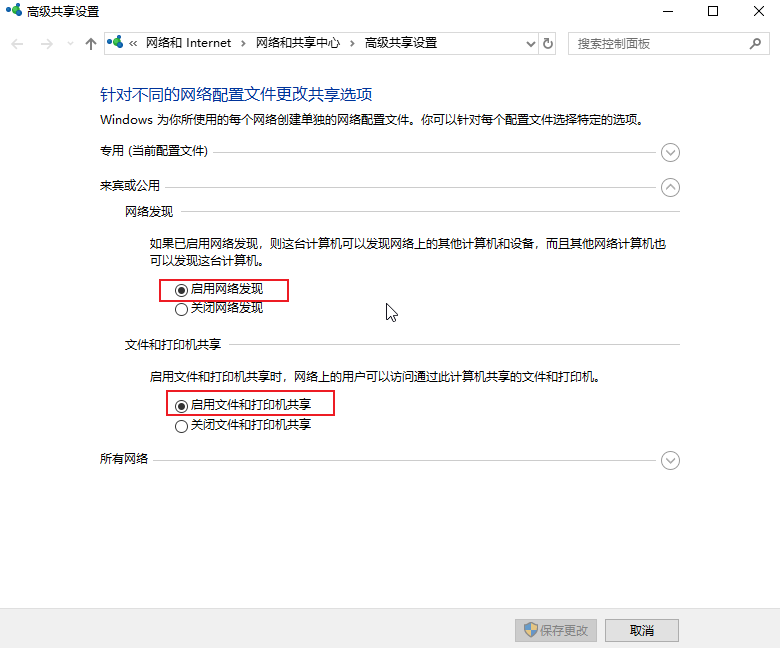
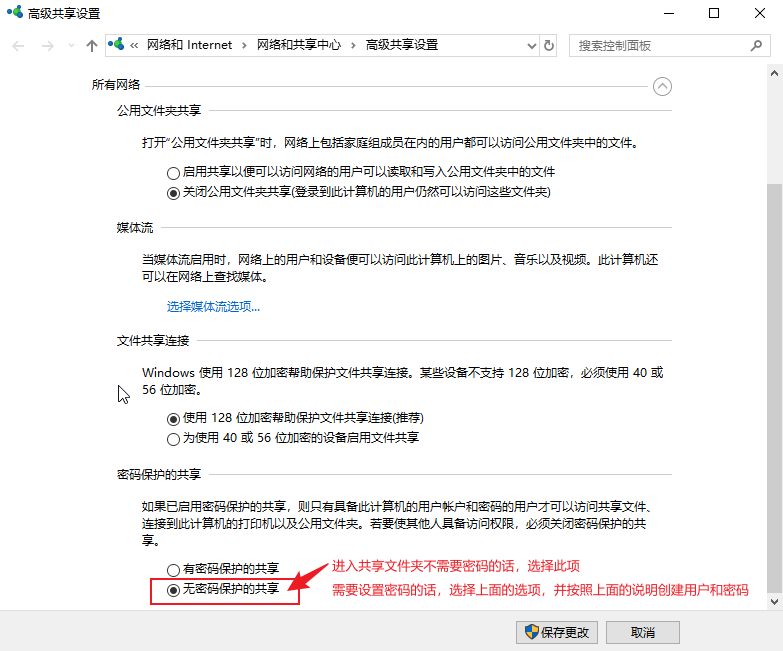
3、设置完成后点击“保存更改”按钮
共享文件夹设置
4、右键需要共享的目录 >> 选择“属性” >> 点击“共享”选项卡 >> 点击”高级共享”按钮
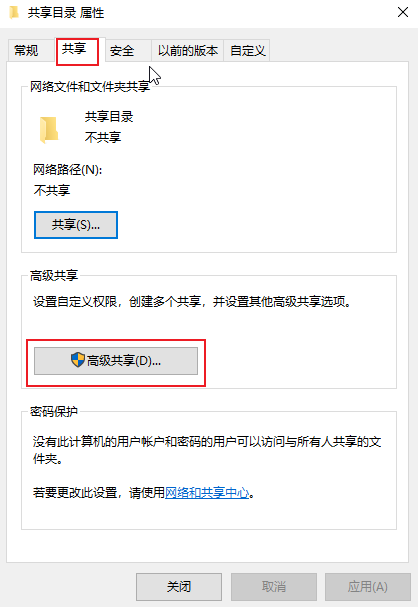
5、按照红框进行设置,然后点击“权限”按钮设置权限
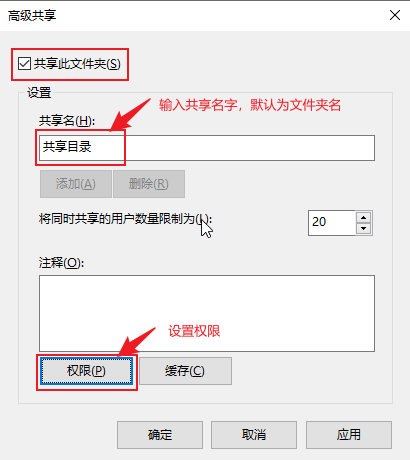
6、给组或用户分配共享文件夹权限,只有被设置的组和用户才有操作共享文件夹的权限。
注意:这个设置只是分配权限,并不代表分配权限的组和用户马上就可以操作共享文件夹了。还需要在第8步,给共享文件夹添加可以操作的组和用户。
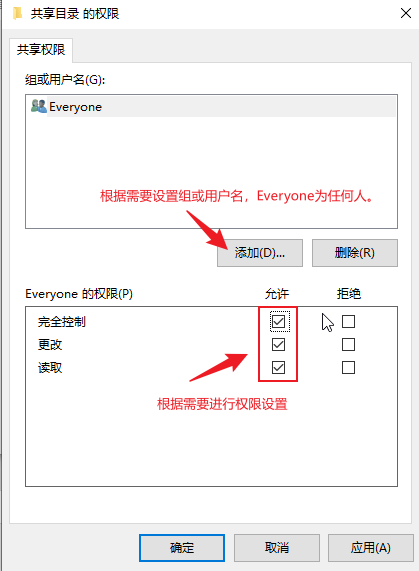
7、设置完成后点击“确定”按钮保存权限设置并关闭窗口,再点击“确定”按钮保存高级共享设置。
8、给共享文件夹添加可以操作的组和用户,点击“共享”按钮
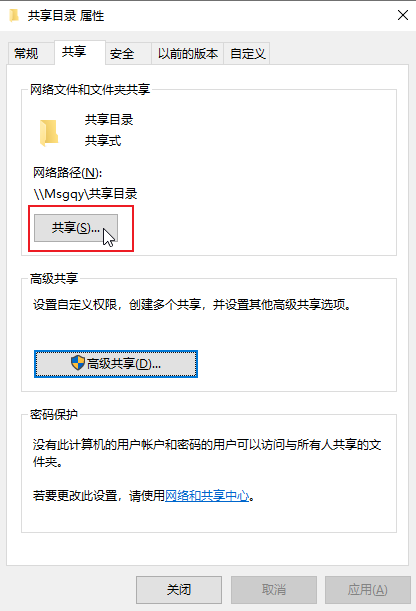
9、输入Everyone >> 点击“添加”按钮
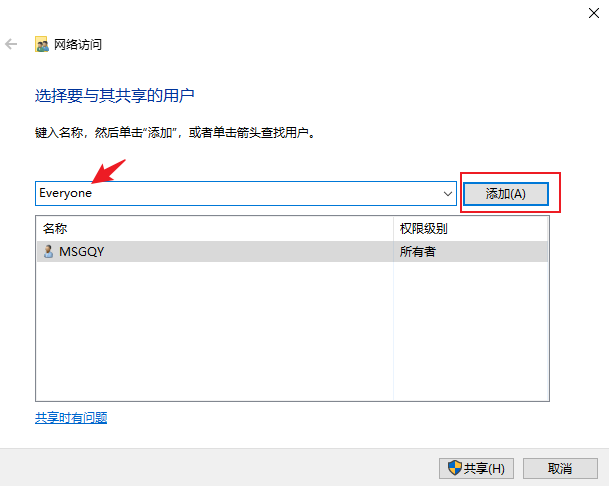
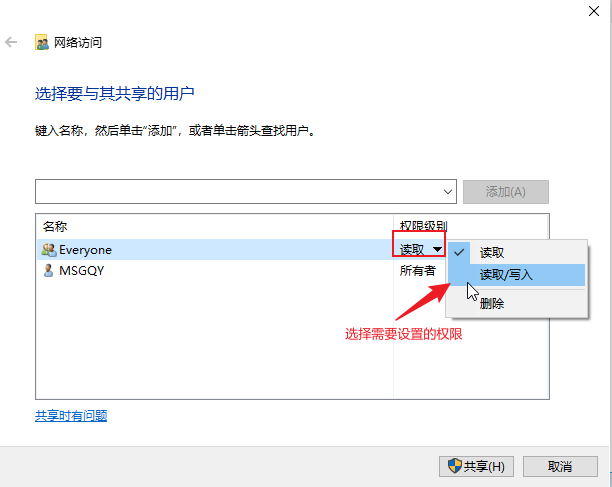
10、点击“共享”按钮后,点击完成按钮
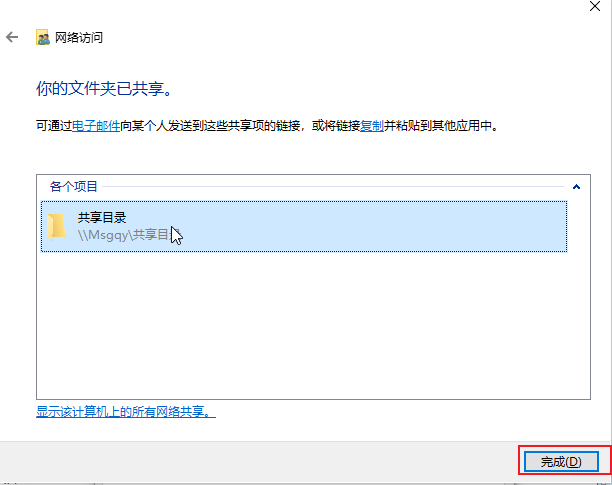
11、尝试访问共享文件夹
在地址栏中输入共享目录的IP地址,注意IP地址前面需要两个反斜杠。
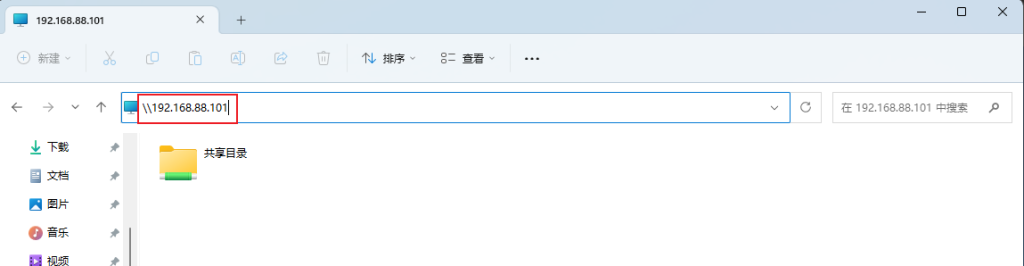
Win11设置方法
开启共享选项
1、设置 >> 网络和Internet >> 右侧菜单点击“高级网络设置” >> 选择“高级共享选项”
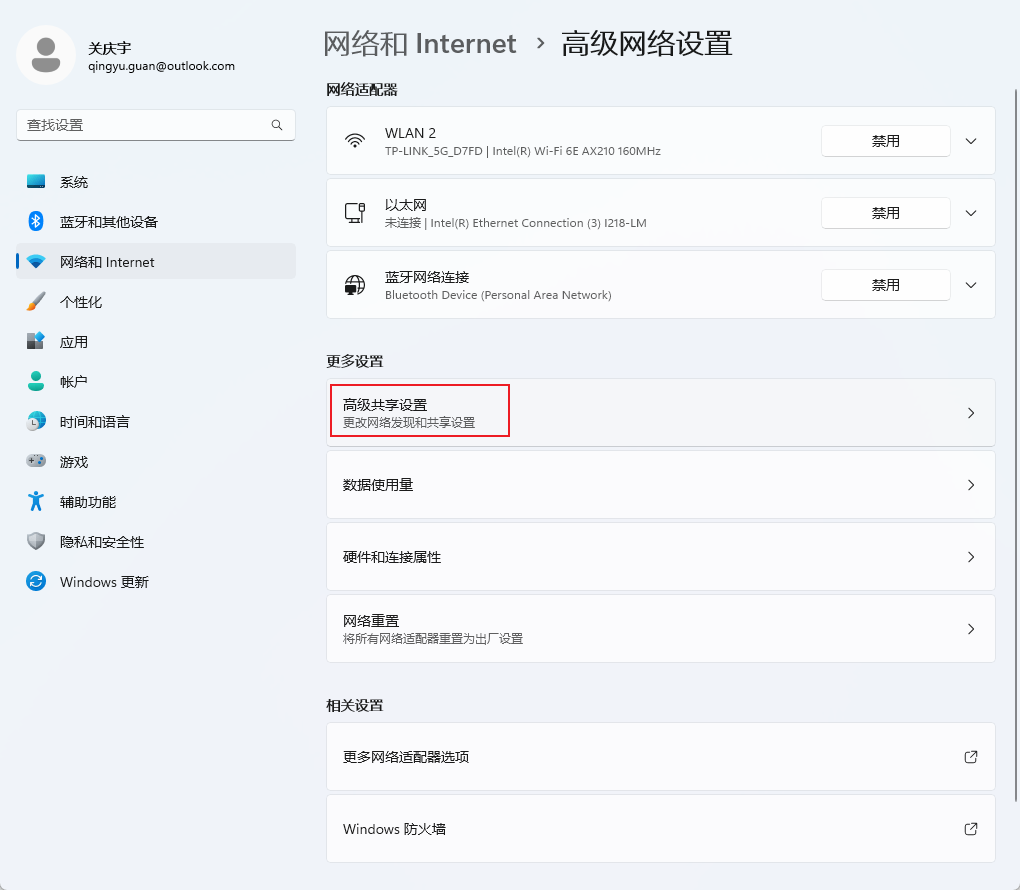
2、按照红框进行设置
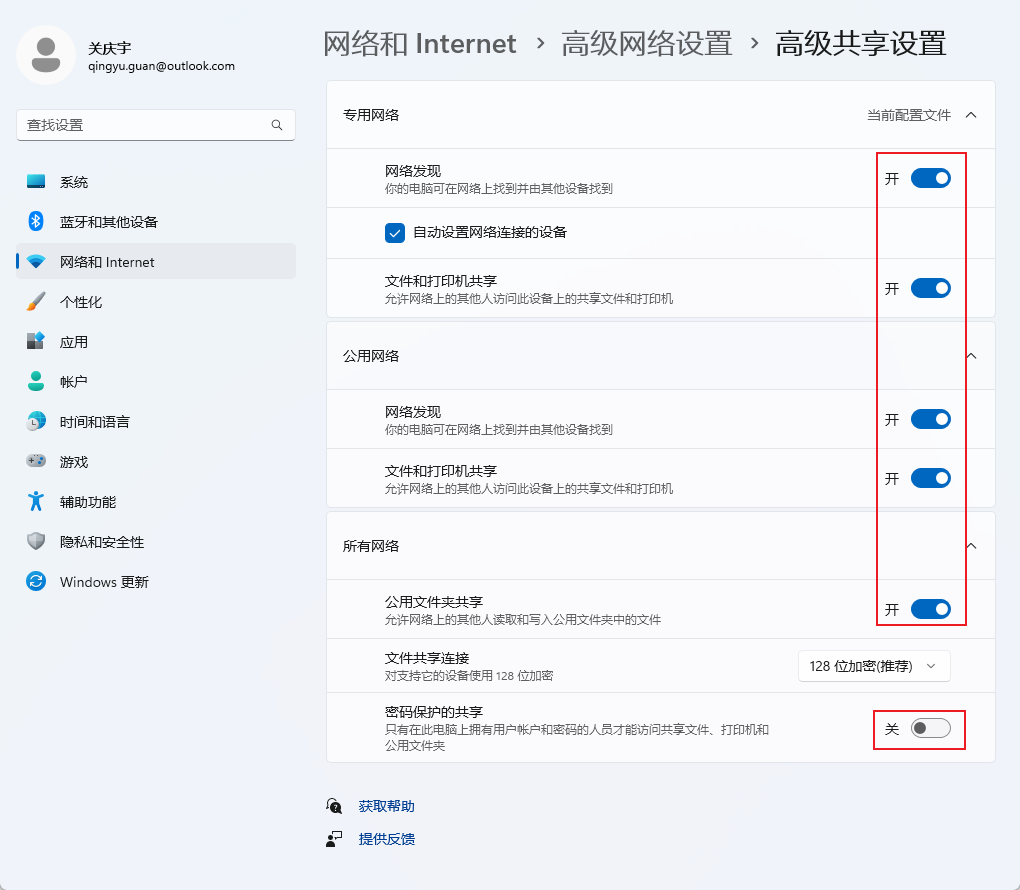
共享文件夹设置
与Win10的设置相同,参考Win10的共享文件夹设置
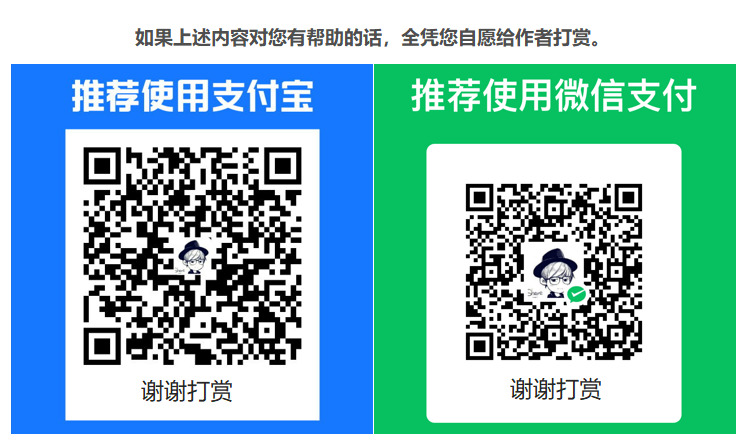



评论