
平时工作中总会遇到有一些小工具或者一些软件用起来很方便,但每次开机后都要手动一个一个运行很麻烦,或者一些聊天工具,邮件之类的软件每次开机后忘记运行,导致漏掉一些重要的消息。其实在Windows中可以将这些软件设置为开机自动启动,即使软件本身没有开机自启动的设置项也可以实现。下面介绍两种方法。
方法一:将软件的快捷方式添加到”启动“文件夹中
Windows中其实是有一个“启动“的文件夹,只要将软件的快捷方式添加的这个文件夹即可。按照下面的步骤即可完成开机自启动。
1、Win+R键,打开运行窗口。
2、在运行窗口中输入命令:shell:startup,回车后即可打开”启动“文件夹。
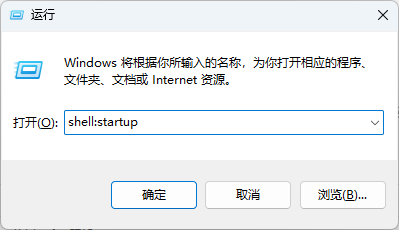
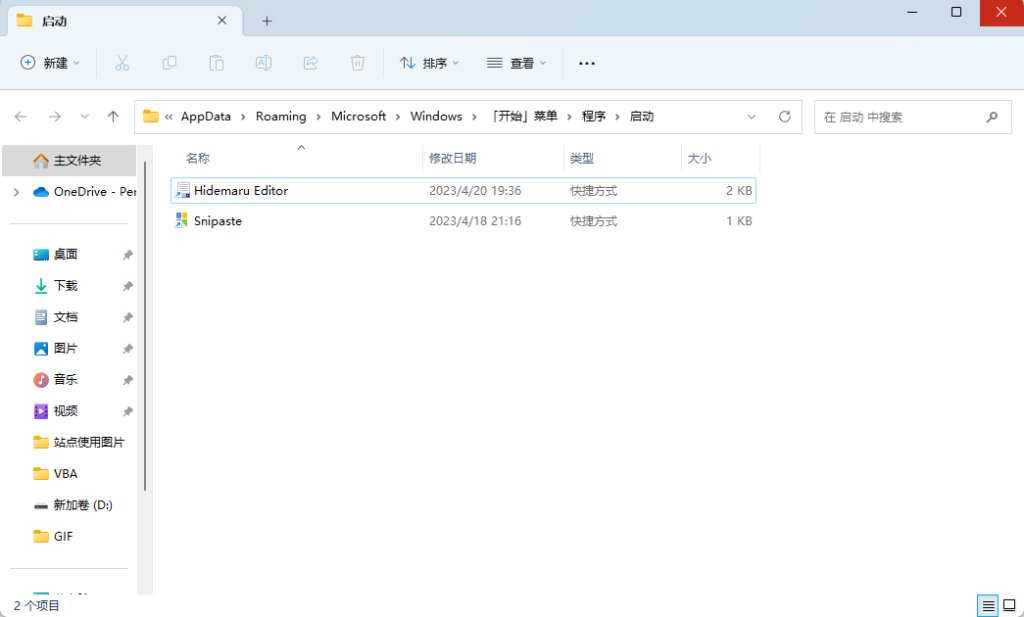
3、复制桌面的快捷方式,粘贴到“启动”文件夹中,或者从开始菜单中直接拖动软件的图标到“启动”文件夹中,亦或者,在应用程序的安装目录中复制启动应用程序的文件,到“启动”文件夹中点击右键,选择“粘贴快捷方式”等等。
完成以上步骤,重新启动计算机试试吧。
方法二:通过任务计划程序来实现开机自启动
Windows自带的“任务计划程序”也可以实现开机自启动,而且还可以完成很多按时间,按周期,按事件等等来启动应用程序。喜欢尝试的小伙伴可以自行研究。下面介绍开机自动的方法。
1、“此电脑”的图标上点击右键,选择“管理”。Win11系统的右键没有管理的话,点击“显示更多选项”后就会出现“管理”了。
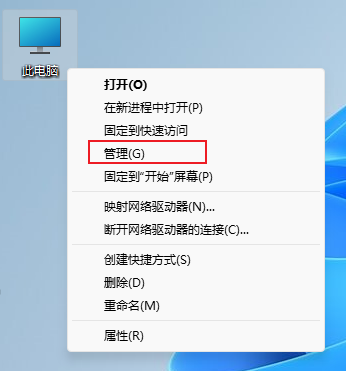
2、在打开的计算机管理窗口中选择“任务计划程序”,在右侧的操作栏中点击“创建基本任务…”

3、在打开的创建基本任务向导的窗口中输入计划任务的名称和描述,建议使用有含义的名称,任务过多时方便管理任务。输入完后点击下一页按钮。
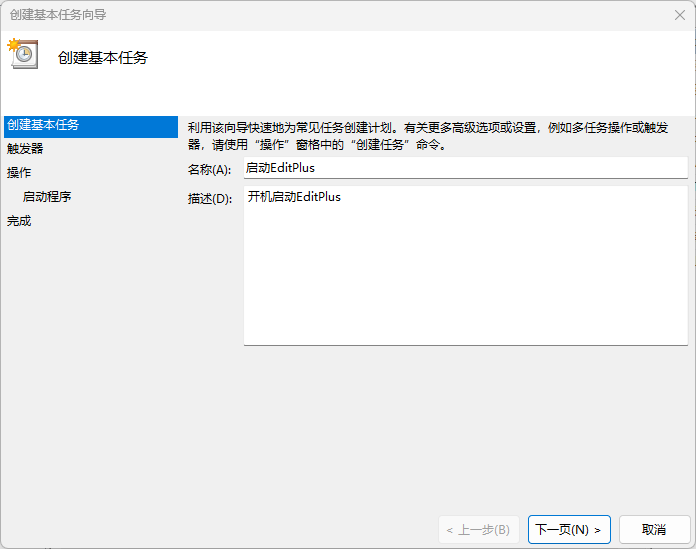
4、在触发器的页面中选择”计算机启动时“,点击下一页按钮。
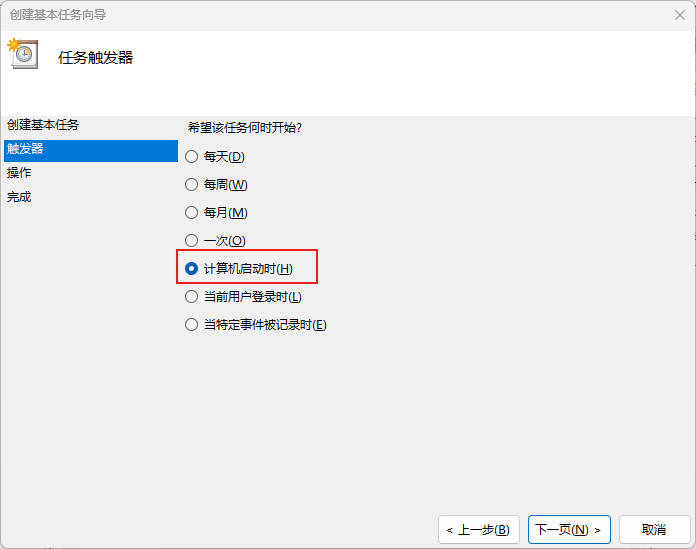
5、在操作的页面中选择”启动程序“,点击下一页按钮。
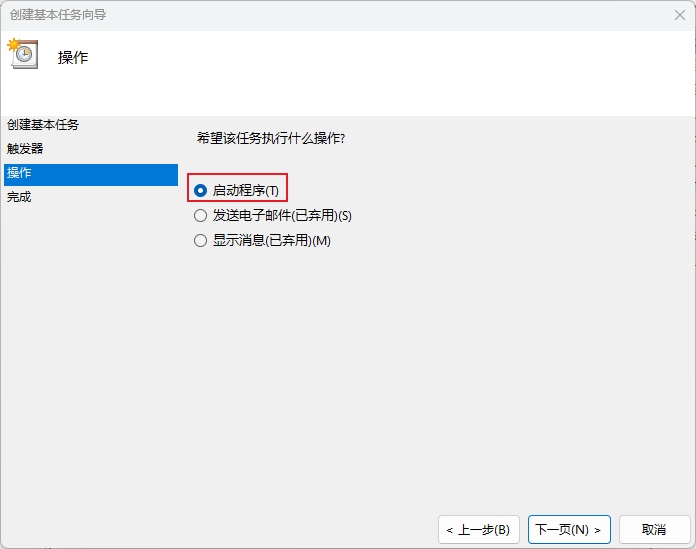
6、在启动程序的页面中点击浏览按钮,选择想要启动的应用程序。点击下一页按钮。

7、在完成的页面中确认一下设置的信息,如果有问题可以点击上一步按钮返回前面的页面进行修改,如果没有问题,点击完成按钮。
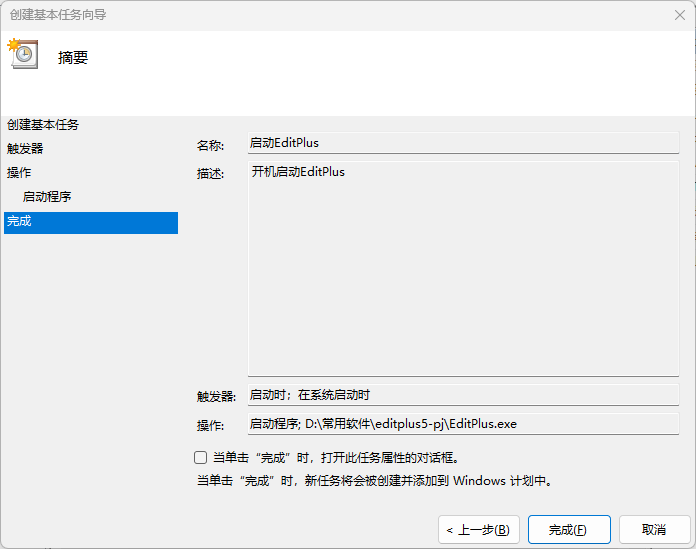
8、在活动任务中可以查看设置的开机自启动任务。
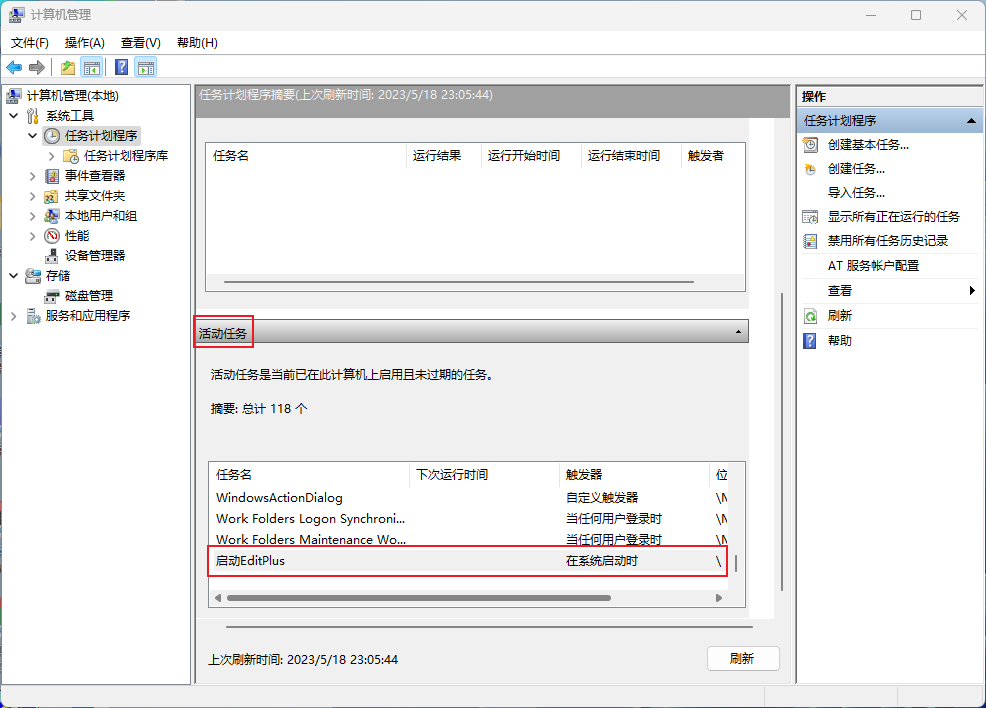
总结
很显然,方法一要比方法二容易的多,推荐使用方法一。方法二只是给小伙伴们提供一种思路,当工作中遇到一些工作是需要定时启动,或者按照周期运行的话,可以利用这个”计划任务程序“来完成,也是相当方便的。
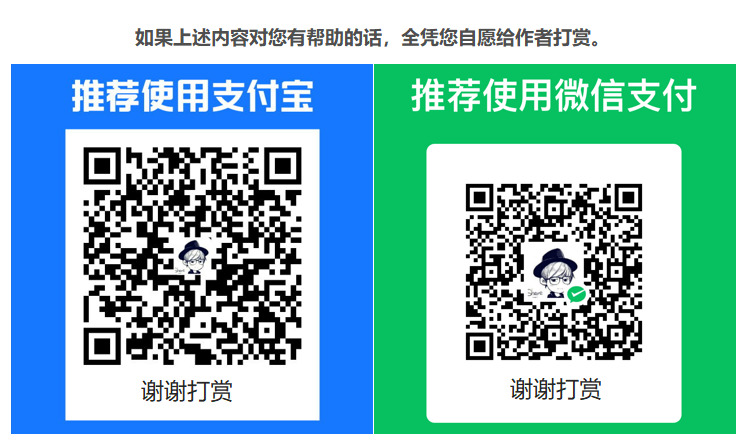



评论